Further information is available directly from Microsoft's support site
Download and install Microsoft Outlook
1. Find the App Store icon on your phone.
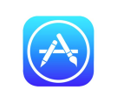
2. Search 'Outlook'.
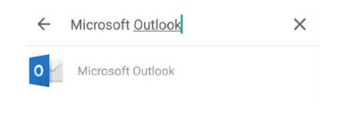
3. Click on either the 'Get' or 'Download' option. The App should then begin to download.
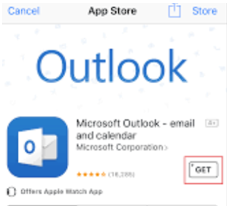
4. Once the download is complete you should see an option to ‘Open’. Select this.
If you have an existing e-mail account with Lime Pictures you will need to remove this account before adding a new one. Please follow the next steps. If not, jump straight to "Add the new e-mail account".
Removing an existing e-mail account
Firstly if you already have Lime Pictures e-mail on your phone, then you will need to remove the existing e-mail account as we are moving to a brand new e-mail provider.
Different versions of iOS differ slightly, however, the process is by and large the same.
Please undertake the following steps to remove the existing e-mail account from your phone:
1. From the home screen, tap Settings.
2. Scroll to and tap Mail or Password & Accounts.
3. Tap the email account to be removed.
4. Tap Delete Account.
5. Tap Delete from My iPhone.
6. The email account is removed.
Add the new e-mail account
1. When opening Microsoft Outlook either after downloading or you have already removed the existing account you should be taken instantly to the creation page. Select Add Account.
2. Check that your e-mail address is correct (if not populated then enter this) and add in your password (this will be the password that you use to connect to the Lime network).
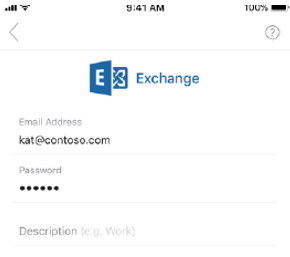
3. Hit Enter.
4. You will then be asked if you wish to add another account (select maybe later)
5. Skip the next steps where this option appears.
6. You can then select to enable notifications.
7. Your mail is now set up.

