Further information is available directly from Microsoft's support site
Download and install Microsoft Outlook
1. Open the Android Store, Play Store
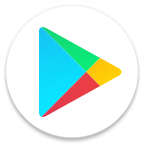
2. Search for "Microsoft Outlook" and install.
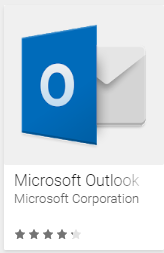
3. Once downloaded click on 'Open'.
If you have an existing e-mail account with Lime Pictures you will need to remove this account before adding a new one. Please follow the next steps. If not, jump straight to "Add the new e-mail account".
Removing an existing e-mail account
Firstly if you already have e-mail on your phone, then you will need to remove the existing e-mail account as we are moving to a brand new e-mail provider.
Different versions of Android differ slightly, however, the process is by and large the same.
Please undertake the following steps to remove the existing e-mail account from your phone:
![]()
1. Open your device's Settings app.
2. Tap Accounts. If you don't see "Accounts," tap Users & accounts.
3. Tap the account you want to remove and then Remove account. This could be displayed as 'E-mail', 'Corporate' or even 'Exchange'. You are looking for the Lime Pictures E-mail account which is typically Corporate or Exchange.
4. Either select the account i.e. 'Exchange' and then click the 'Delete' button within the next screen or you may have to press and hold the e-mail icon and a menu appears with a delete or remove option.
Set up the new e-mail account
![]()
1. If Outlook is installed, Find the Outlook icon.
2. Open Outlook (It may be open from the download steps above).
3. Tap the Get Started option.
4. Enter your e-mail address.
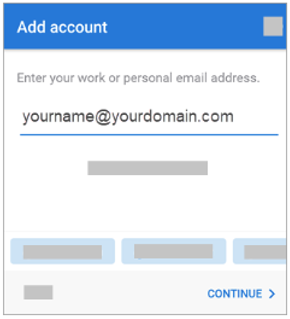
5. Enter the e-mail account password (this will be the same password that use on your PC to connect to the Lime Network).
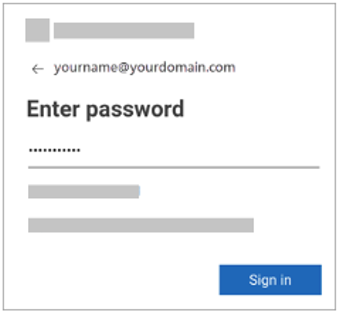
6. Outlook may request permission to access your calendar, contacts etc. Tap Yes or Allow.
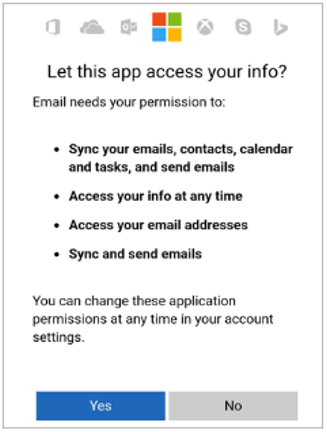
7. You are now ready to use Outlook.

